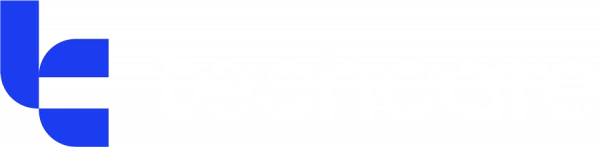Understanding Accessibility in Microsoft 365
Why Accessibility Matters in the Workplace
Digital accessibility is essential for fostering an inclusive workplace where all employees, regardless of ability, can contribute effectively. By ensuring that technology is accessible, businesses empower employees with disabilities, enabling them to perform their tasks efficiently. Furthermore, accessibility features improve productivity for all users by enhancing usability and reducing barriers to information.
Microsoft’s Commitment to Accessibility
Microsoft prioritises accessibility by embedding inclusive features across its Microsoft 365 applications. The company adheres to global accessibility standards, such as WCAG (Web Content Accessibility Guidelines) and Section 508 compliance, ensuring that their tools are usable by individuals with diverse needs. Microsoft continuously updates its suite with accessibility enhancements, allowing organisations to maintain an inclusive digital environment.
Key Accessibility Features in Microsoft 365
Built-in Tools for Visual Accessibility
Microsoft 365 includes various tools that support users with visual impairments:
-
High Contrast Mode and Text Size Adjustments: Users can modify contrast settings and increase text size for better readability.
-
Immersive Reader: This tool improves reading comprehension by altering text spacing, highlighting words, and enabling text-to-speech.
-
Screen Reader Compatibility: Microsoft 365 works seamlessly with Narrator and third-party screen readers like JAWS and NVDA, ensuring visually impaired users can navigate and interact with digital content efficiently.
Hearing and Speech Accessibility Features
Microsoft 365 provides robust features for users with hearing or speech impairments:
-
Live Captions and Subtitles: Available in Microsoft Teams, PowerPoint, and Stream, these features provide real-time captions for spoken content.
-
Real-Time Transcription: Microsoft Teams and Word support live transcription, converting speech to text for easy reference.
-
Voice Command Features: Users can navigate applications hands-free using voice commands, increasing accessibility for those with speech impairments.
Mobility and Cognitive Accessibility Enhancements
For users with mobility challenges or cognitive disabilities, Microsoft 365 offers:
-
Dictation Tools and Voice Typing: These tools allow hands-free document creation and communication.
-
Keyboard Shortcuts: Comprehensive shortcut support helps users navigate applications without a mouse.
-
Focus Assist and Reading Mode: These features reduce distractions, enhance concentration, and simplify layouts for users with cognitive impairments.
Creating Accessible Documents and Content
Best Practices for Word, Excel, and PowerPoint
Creating accessible content ensures that all employees can engage with information effectively. Key best practices include:
-
Using structured headings for better navigation.
-
Adding alternative text (alt text) to images for screen reader support.
-
Choosing readable fonts and sufficient colour contrast.
-
Utilising accessible templates to streamline document creation.
Using the Accessibility Checker
Microsoft 365 includes an Accessibility Checker to help users identify and resolve accessibility issues. This tool:
-
Scans documents, spreadsheets, and presentations for common errors.
-
Provides step-by-step instructions to improve accessibility.
-
Highlights issues such as missing alt text, poor contrast, and improper heading structure.
Enhancing Collaboration with Inclusive Features
Accessibility in Microsoft Teams
Microsoft Teams includes several features that make virtual collaboration more inclusive:
-
Live Captions and Chat Transcription: These ensure that participants with hearing impairments can follow conversations.
-
Keyboard Navigation: Teams supports full functionality via keyboard shortcuts.
-
Background Blur and Noise Suppression: These features improve focus and clarity for users with sensory sensitivities.
Inclusive Communication with Outlook and OneNote
Microsoft 365 enhances communication with:
-
Screen Reader Support and Voice Dictation in Outlook: Making email composition and navigation easier.
-
Audio Recording and Tagging in OneNote: Helping users with disabilities capture and organise information efficiently.
Customising Microsoft 365 for Individual Needs
Personalising Settings for Accessibility
Users can tailor Microsoft 365 to suit their individual needs through:
-
Contrast and Font Adjustments: Personalising display settings for improved readability.
-
AI-Powered Suggestions: Providing smart assistance to improve accessibility and usability.
-
Personalised Dictation Preferences: Enhancing speech-to-text accuracy for individual users.
Integrating Assistive Technologies with Microsoft 365
Microsoft 365 is compatible with various third-party assistive technologies, including:
-
Screen Readers (JAWS, NVDA) to aid visually impaired users.
-
Speech Recognition Software (Dragon NaturallySpeaking) for hands-free operation.
-
Cloud-Based Accessibility Tools for seamless access across devices.
Inclusion Resources and Training
Microsoft’s Accessibility Learning Resources
Microsoft provides extensive training resources to help organisations implement accessibility best practices:
-
Online Courses and Documentation: Covering accessibility features and best practices.
-
Microsoft’s Accessibility Hub: A dedicated platform offering guidance and tools.
Implementing Accessibility Training in the Workplace
To foster an inclusive culture, businesses should:
-
Educate Employees on Accessibility Tools: Training staff to use accessibility features effectively.
-
Integrate Accessibility Awareness into Daily Operations: Encouraging inclusive design and communication practices.
Conclusion
Using Microsoft 365 to improve workplace accessibility empowers employees with disabilities and enhances productivity for all users. By leveraging built-in accessibility features, customisation options, and assistive technology integrations, businesses can create an inclusive digital workspace that fosters collaboration and efficiency.