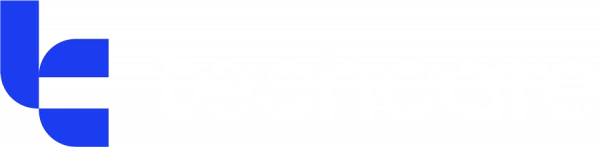The ability to access and work on documents online is often taken for granted nowadays, and there are times when internet access is unreliable or unavailable. Luckily, Microsoft 365 has planned for these situations, offering robust offline capabilities. Let’s explore using Microsoft 365 offline.
What Does It Mean to Work Offline?
Working offline refers to the ability to use software applications without an active internet connection. In the context of Microsoft 365, this means you can access, edit, and save documents using applications like Word, Excel, PowerPoint, and OneNote without needing to be connected to the internet.
When Would It Be Useful to Work Offline?
There are several scenarios where working offline with Microsoft 365 apps can be highly beneficial:
- Travelling: During flights or in remote locations where internet connectivity is limited or non-existent.
- Unreliable Internet: In areas with spotty or unstable internet connections, working offline ensures you can continue your tasks without interruption.
- Focus: Sometimes, disconnecting from the internet can help to minimise distractions and improve productivity.
- Network Outages: In case of unexpected internet outages, being able to work offline means your productivity doesn’t come to a halt.
Differences Between Offline and Online Use
Understanding the differences between offline and online use of Microsoft 365 apps is crucial for leveraging their full potential:
Access to Files:
Online: Files are stored in OneDrive or SharePoint and can be accessed from any device with an internet connection.
Offline: Only files that have been previously downloaded or synced are accessible. Changes made offline are synced once an internet connection is re-established.
Collaboration:
Online: Real-time collaboration with multiple users is possible. Changes are instantly visible to all collaborators.
Offline: Collaboration features are limited. Changes will be synced and visible to others only after reconnecting to the internet.
Features and Updates:
Online: Full access to the latest features, updates, and cloud-based tools.
Offline: Some features may be unavailable, and updates cannot be installed until you are back online.
How to Work Offline with Microsoft 365 Apps
To maximise the benefits of working offline with Microsoft 365 apps, follow these steps:
Setting Up for Offline Use
Install the Desktop Applications:
Ensure that you have the desktop versions of Microsoft 365 apps installed on your computer. These can be downloaded from the official Microsoft 365 portal.
Sign In to Your Account:
Sign in to your Microsoft 365 account within the desktop applications to ensure that your documents are properly synced.
Sync Your Files:
Use OneDrive to sync your files. Go to OneDrive settings and enable the option to sync all files or select specific folders you might need offline.
Working Offline
Accessing Offline Files:
Open the synced files directly from the OneDrive folder on your computer. These files are available offline and can be edited using the desktop applications.
Editing Documents:
Use Word, Excel, PowerPoint, and other apps as you normally would. Any changes made will be saved locally and synced to the cloud once you reconnect to the internet.
Saving Files:
Save your work frequently to ensure that all changes are stored on your local device. Microsoft 365 apps will automatically sync these changes when an internet connection is available.
Offline Mode in OneNote:
OneNote notebooks can be accessed and edited offline. Ensure that the notebooks are synced before going offline.
Reconnecting and Syncing Changes
Automatic Sync:
Once an internet connection is re-established, Microsoft 365 apps will automatically sync all changes made offline to OneDrive or SharePoint.
Resolving Conflicts:
In case of conflicting changes (e.g., if the same document was edited online and offline simultaneously), you will be prompted to resolve these conflicts.
Verifying Sync:
Open OneDrive or the respective application to check if all changes have been successfully synced. This step ensures that your documents are up-to-date and available across all devices.
Conclusion
Using Microsoft 365 apps offline offers a seamless way to maintain productivity regardless of internet connectivity. Whether you’re travelling, facing unreliable internet, or simply aiming to focus better, the offline capabilities of Microsoft 365 ensure you’re always prepared.
Learn about our Managed Microsoft 365 services.