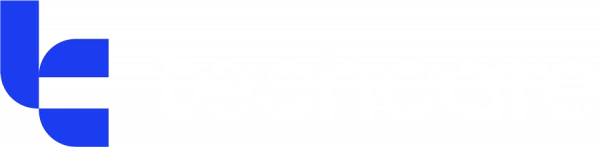It’s true, the Microsoft suite of software products feels at home on Windows operating systems. It makes sense, they’re literally made for each other. But that doesn’t mean that Apple products can’t join the party.
Microsoft products, including Microsoft 365 apps, now fit in just as well on Macs, Macbooks, iPads, and iPhones. You don’t have to compromise and opt for Apple’s versions of the popular apps – Numbers, Pages, and Keynote.
Although the Microsoft 365 apps are compatible with Apple operating systems, M365 still works in a slightly different way on Apple products. Whether you’re new to M365 on Mac or you’re just looking to enhance your experience, here are seven top tips to help you get the most out of this combination.
-
Optimise Performance with the Latest Updates
Ensure that both your macOS and Microsoft 365 apps are always up to date. Apple regularly releases updates that improve compatibility and performance, while Microsoft frequently updates its suite of apps to introduce new features and security enhancements.
To check for updates:
For macOS: Go to System Preferences > Software Update.
For Microsoft 365: Open any Microsoft 365 app, go to the Help menu, and select Check for Updates.
-
Use OneDrive for Seamless Cloud Storage
OneDrive is integral to the Microsoft 365 ecosystem, providing easy access to your files from any device.
To maximise its potential:
Install the OneDrive app from the Mac App Store.
Sign in with your Microsoft account and set up your OneDrive folder.
Use the Files On-Demand feature to save space by downloading only the files you need locally while keeping the rest in the cloud.
-
Take Advantage of macOS Integrations
Microsoft 365 apps are optimised for macOS, offering several useful integrations:
Spotlight Search: Quickly find your M365 documents using macOS's Spotlight by typing relevant keywords.
Siri Shortcuts: Create voice commands for common tasks like opening a new document in Word or starting a Teams meeting.
Touch Bar Support: If you have a MacBook Pro with a Touch Bar, M365 apps provide context-specific controls for a more intuitive workflow.
-
Master Keyboard Shortcuts
Speed up your work with keyboard shortcuts tailored for Mac users.
Here are a few essentials:
Command + N: Open a new document.
Command + S: Save the current document.
Command + P: Print the current document.
Option + Command + Shift + S: Save a copy of the current document.
You can find a complete list of shortcuts in each app's help section.
-
Use Microsoft Teams for Enhanced Collaboration
Microsoft Teams is a powerful collaboration tool that integrates seamlessly with other M365 apps.
To make the most of Teams on your Mac:
- Download the Microsoft Teams app from the Microsoft website or the Mac App Store.
- Integrate your calendar with Teams to schedule and join meetings directly.
- Use the Teams app to collaborate on documents in real-time, chat with colleagues, and share files effortlessly.
-
Customise Your M365 Experience
Tailor your M365 apps to fit your preferences and workflow:
Ribbon Customisation: Customise the Ribbon to add, remove, or rearrange tabs and commands. Go to Preferences > Ribbon & Toolbar in any M365 app.
Themes and Backgrounds: Change the theme and background to reduce eye strain or match your aesthetic. Go to Preferences > General and select your desired theme.
-
Leverage Power Automate for Mac
Power Automate (formerly known as Microsoft Flow) allows you to automate repetitive tasks and workflows between different apps and services:
Use the web-based Power Automate platform to create automated workflows.
Connect macOS-native apps like Mail and Calendar with Microsoft 365 tools to streamline tasks.
Explore templates and customise workflows to suit your specific needs, saving time and enhancing productivity.
-
The power to change your mind
New to the world of macOS? You can access all of your pre-macOS files via OneDrive, SharePoint or Teams, so you don’t have to worry about any file migration.
Changed your mind about your Mac and want to go back to a Windows PC? No worries. All of your macOS files can be accessed on your Windows PC too. As long as they’re all in your Microsoft storage, you don’t need to worry.
Using Microsoft 365 on Apple Macs combines the best of both worlds, offering powerful productivity tools with the intuitive and sleek design of macOS. By keeping your software updated; leveraging cloud storage; mastering integrations and shortcuts; enhancing collaboration; customising your apps; and automating workflows, you can optimise your experience and achieve greater efficiency.
Start implementing these tips today to transform your productivity with Microsoft 365 on your Mac.