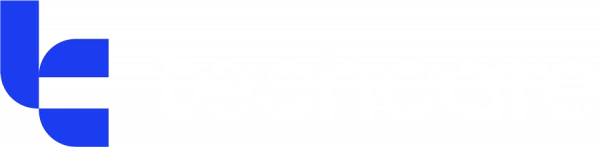Microsoft has released a new version of Outlook, bringing consistency across all Outlook users. So, every device on Windows 10 or higher will have the same, familiar Outlook – whether they’re on a free account or commercial.
What’s the difference between Classic Outlook and New Outlook?
Microsoft says – more productivity, more innovation, more flexibility.
So, let’s break it down. How exactly does New Outlook give you your productivity, innovation, and flexibility?
Productivity:
Your calendar, contacts, and to-do lists are all together with your emails. You don’t have to move between apps – everything you need it all in one place.
You can now connect your other accounts into Outlook – including Gmail, Yahoo, iCloud etc – so all of your inboxes are in the same place. Emails aren’t missed, you don’t need to login to all of your email accounts individually, and your email experience is seamless.
Improve your productivity with the ability to snooze emails, reducing distractions. While do not disturb also reduces distractions, it also means Teams notifications could be missed. To avoid this, you can now just snooze emails instead. Snoozed emails go into a a specific Snoozed file, and when you turn off Snooze all of the emails you received during Snooze return to your inbox as usual.
Innovation:
New Outlook includes a built-in AI assistant to improve your writing. Quickly put emails together, check spelling and grammar, and make your writing sound more professional without having to ask for assistance from a colleague.
The ability to schedule emails is also introduced in New Outlook, so you can send emails at a more appropriate time. This is great to event planning, follow-up emails, or if you work unsociable hours – also great if you want to get brownie points and look like you’re working late.
We’ve all been there, you’ve clicked send on an email only to realise you’ve made an error – doh! On New Outlook, you can undo a sent email within 10 seconds of clicking send. It doesn’t give you lots of time, but it’s better than nothing!
You can also improve your email follow-ups by using reminders. Add specific dates and times to respond to emails directly through Outlook. You can even flag emails for reminders for other recipients to respond.
Outlook now supports Loop components, which are portable, editable piece of content that sync across different locations. So, if a Loop component is created in Teams, you can copy the link into Outlook, for example, and all changes will immediately appear in both locations. This is great for planning things with multiple people – everyone is on the same page, and there’s no need to duplicate the content when you share it with other people.
Flexibility:
Customise your email app based on your style and mood. New Outlook lets you choose from over 50 themes and fonts, plus roomy/cozy/compact layout styles. It’s up to you what the app looks like!
You can also choose which emails show at the top of your email list with the pinning tool. Pin emails as reminders, or if you need to access it frequently.
A few things to note…
- PST file support is not available straight away
- Offline support is not available straight away
- COM integration not available
How to move to New Outlook
You’ve got a couple of options when it comes to moving to the new Outlook. Use the “Try the new Outlook” toggle, download it form the Microsoft Store, or use the pre-installed version on new Windows 11 devices.
“Try the new Outlook toggle”
On the old Outlook app, there’s a toggle in the upper right-hand corner that lets you try the new Outlook. Turn it on, and New Outlook will begin downloading. You can then click “Switch”, which will automatically sign you into New Outlook. You can even import your settings from Old Outlook to New Outlook.
Download New Outlook from the Microsoft Store
If you’re using the desktop app for a non-subscription version of Office, you can download the new version of Outlook from the Microsoft Store – as long as you’re running a supported version of Outlook (Windows 10 version 17763.0 or later).
Do I have to move to New Outlook?
Microsoft are gradually switching people over to New Outlook automatically, starting in January 2025. But, you can choose to switch back to Classic Outlook using the toggle.
Microsoft will continue to encourage you to switch over if you stay on Classic. It’s an inevitable switch over – you’ll most likely have to make the move at some point!
If you’re a Techcare customer, you can give our support team a call to talk about New Outlook in more detail if you’re unsure about the switch.